eViewPlus: How to search your requests
TDL eViewPlus allows you to easily access and view your Requests.
1. Click on the second icon in the left hand menu to choose Request Lists.

2. The Request Search Criteria panel contains fields that can be used to filter your search request. You can complete as many fields as required to better filter the results. If you do not enter any information into the fields, search results will display all results available.
Click on the Search button to display results.
The search function will allow look up of requests which have been made using eViewPlus and not those requested using a different system or method.
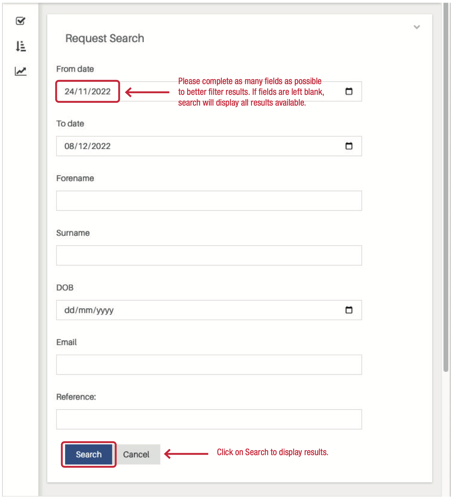
3. A list of search results will appear underneath the Request Search Criteria panel on the right, showing the Patient Name, Reference, Date and Tests for each request.
4. To view more details about a search result, please click on its corresponding Details link.
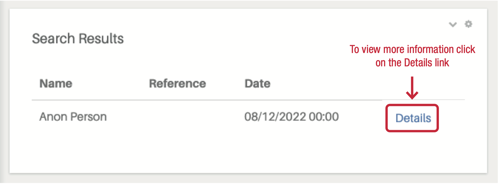
5. This will display the full request information and patient information. It also displays blue buttons for options to Download Request information as a PDF file or to Request Again at the bottom of the page.
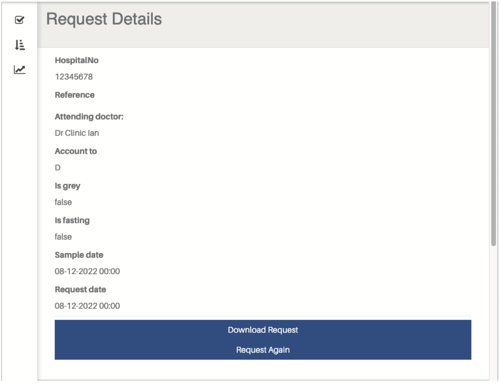
6. Click the Download Request button to download the information as a PDF file.

7. Clicking the Request Again button will display a New Request with some of the required information pre-filled; for example Hospital Number, Account to, Tests and Patient Details.

8. Please add in any additional information required and amend any existing fields (tests, sample date, etc). Once completed click on the Save button to make your new request. Then print this form and send it to TDL with the new patient samples. Please note, the Hospital No. field does not appear on the request form generated from eViewPlus.
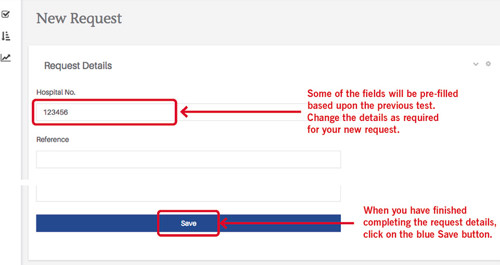
If you have any questions regarding eViewPlus please contact eviewplus@tdlpathology.com and we will be happy to help.
